Hi, this is Sumida from the video recording and distribution team. WordCamp Ogijima 2020 will be held online and today, I’ll be introducing the tools you’ll need to participate online.
We’ll be using 3 tools!
As you may already know, there are three different types of talks: “Listening and learning (Session)”, “Try(Workshop)”, and “Discuss(Meeting)”, each delivered with the most appropriate tools.
Check the ‘Timetable’ for the tools we use!
If you have unsure or lost track of which tools to use, you can check the timetable on the official website. Tags such as “YouTube” and “Zoom” are displayed for each talk.
Session will be using YouTube Live
For “Listening and learning (Session)”, we’ll be using YouTube Live. The URL for the YouTube Live session will be sent to the email address you provided at registration, by the day before the event. On the day of the event, please access the URL sent to you using a browser or app.
With YouTube Live, you can send us your comments via chat while watching the video. Please send us your thoughts, questions, and Emoji reactions. Time permitting, some of these questions or comments will be mentioned at the end of each session.
Zoom for “Try(Workshop)”, and “Discuss(Meeting)”
For “Try(Workshop)”, and “Discuss(Meeting)”, which are mainly focused on dialogue and working together, we will be using Zoom. The Zoom URL for each workshop/meeting will be emailed to the address in your connpass account by the day before the event. You will need the Zoom app (Free) installed to access the URL. Please download the app from the Zoom website in advance.
When you start the Zoom app, you’ll see a ‘Join’ button. The screen above will be displayed when you click.
Copy and paste the ‘Conference ID or Room Name’ URL that was sent to you. It will automatically fill the conference ID. Please type your name or nickname for display, then click the ‘Join’ button to enter the room.
There are several buttons in Zoom. The functions of each are as follows:
- Mute: Turns mute on/off. A red diagonal line indicates mute status.
- Video: Turns your video camera on and off. When on, you can use your device’s camera to display participants’ faces. A red diagonal line means the video is off.
- Chat: Displays the chat window. You can use the chat function to send comments.
- Subtitle: Toggle the display of subtitles from the speaker. Press the button and select “Show Subtitles” to display the subtitles at the bottom of the screen. Select “Hide Subtitles” to hide. Note that Japanese talks will have Japanese subtitles. For details on translation, see UD Talk below.
- Reactions: You can show your feelings and other information with icons. The selected icon will be displayed on the participant’s icon or camera image.
There are similar buttons on the smartphone app, but some of the options are in the ‘Details’ section.
UD Talk, a support tool for subtitles and translation
All speaker talks will be subtitled. Sessions held in Japanese will be translated into English, and vice-versa. To use UD Talk, you will need the free UD Talk app for iOS and Android. Please download the app from the respective stores. If you click on one country’s app store for iOS, it should redirect to your region, but just in case, a couple of countries are listed.
iOS: JP App Store, AU App Store, US App Store
URLs to participate in UD Talk will be provided for each talk, which is shown at the session page. Please access the URLs from your smartphone.
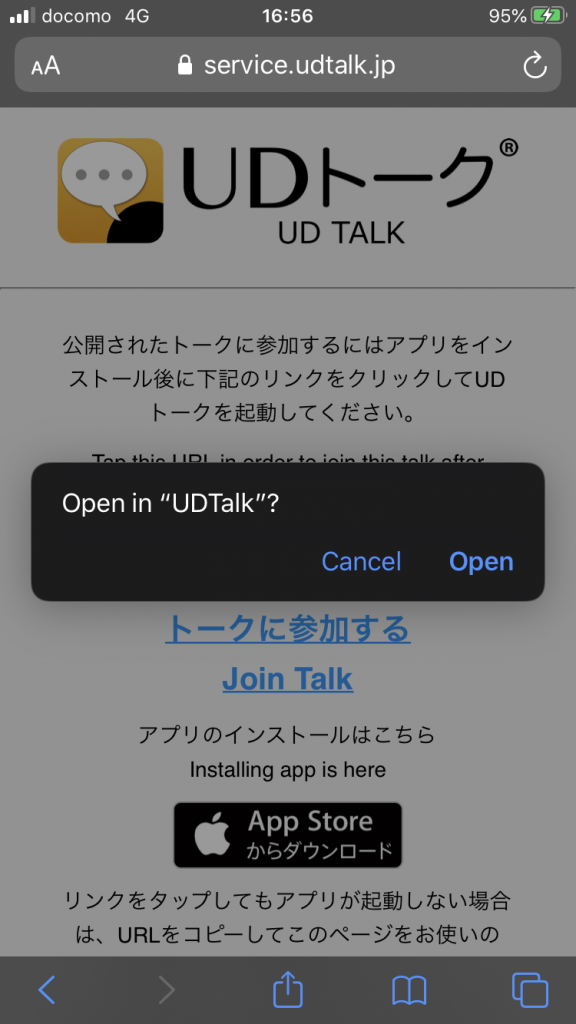
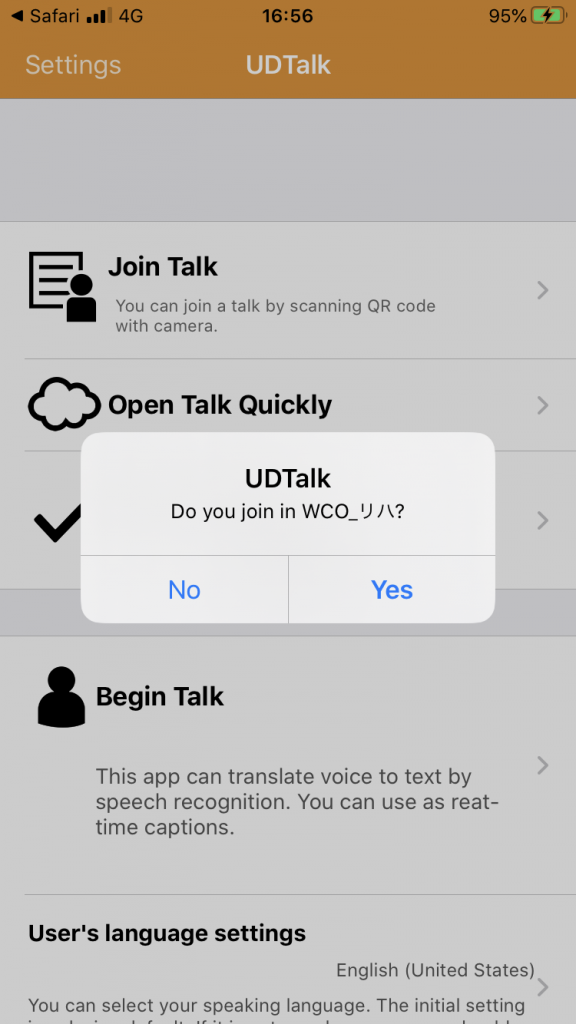
When you access UD talk in your browser, you will be asked ‘Open in UD Talk?’. Tap ‘Yes’, and again tap ‘Yes’ to ‘Do you want to join in ***?’. It will then show a dialog box and the subtitles will appear.
For automatic translation
To use the translation function, tap “Menu”, then “Translation/Speech Recognition/Language Setting”.
A list of languages will appear and you can select the language and dialect that you prefer.
You can see a walk-through with screenshots here.
Note that for interactive sessions, translation is only available from the speakers, and is not two-way.
Other Notices
- Please read the WordCamp Ogijima 2020 Code of Conduct and moderate your comments.
- Please mute your participation on Zoom unless you want to speak, so that all participants can hear the talk clearly.
- Please note that these tools may be temporarily unavailable due to problems.
- Each tool will use data transmission at the time of use. Please note that the communication fees are the responsibility of the participants.
See you online!
